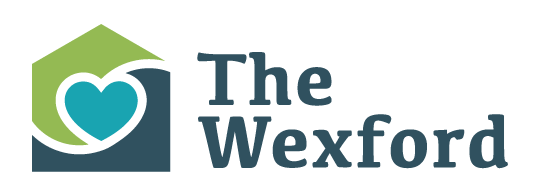Resident Visitor Registration Form
Please Note: Please review the Virtual Visit instructions at the bottom of the page. Click here to learn more about Virtual Visits
VIRTUAL VISITS
When registering for a Virtual Visit, please make sure to leave the phone number of the device that you will be using and the name of the application in the comment section of the form. At the time of your appointment we will be using that information to call you. We are also happy to schedule times for regular phone calls. Call times are limited to 15 minutes to allow us time to sanitize our equipment between residents. Appointments will be cancelled if the resident is on isolation to avoid exposure of ourselves and our equipment.
Google Duo instructions
You can use Google Duo on your smartphone (Android or iPhone), your tablet (Android or iPad) or in browser on a computer. If you have a newer Android device Google Duo may come preinstalled on your device. You will need a Google account to use Google Duo which is easy to register for.
To download Google Duo for Apple devices click here: https://apps.apple.com/ca/app/google-duo/id1096918571
To download Google Duo for an Android devices click here: https://play.google.com/store/apps/details?id=com.google.android.apps.tachyon&hl=en_CA&gl=US
To use Google Duo in browser click here: https://duo.google.com/
For more information about how to use Google Duo click here: https://support.google.com/duo/answer/6386089?co=GENIE.Platform%3DAndroid&hl=en
At the time of your appointment we will call you using the phone number or Google account you provide.
- You will hear a ringtone on your device if the volume is turned up and you will see an incoming call fromwexfordact1860@gmail.com on the screen of your device. If you have multiple devices with Google Duo installed associated with the same account the call will go through to all the devices.
- To answer the call on Apple devices you need to swipe right on the bar at the bottom of the screen.
- To answer the call on Android devices you need to swipe up on the button at the bottom of the screen.
FaceTime Instructions
To use Facetime you require a device manufactured by Apple Inc. eg: an IPhone, IPad, IPod, or Apple computer. For more information on how to use Facetime please visit: https://support.apple.com/en-us/HT204380
At the time of your Appointment we will call to the number provided:
- First, if you haven’t used Facetime before on this device you may need to enable FaceTime. Look for a green square with a white video camera in it and follow any instructions that pop-up.
- When we call you your screen will display the name of one of our staff and will play a ringtone if the sound on your device is turned on.
- To pick up the call you have to press the green circle that says accept at the bottom of the screen. (On other devices it may be a bar at the bottom of the screen that needs to be swiped to the right.)
WhatsApp Instructions
To use WhatsApp you require a phone number that can be associated with your account. This will be the number we call. For more information on how to use WhatsApp you can Find out more here.
- If you haven’t already install the WhatsApp Messenger app. It’s free!
- You will need to open the app and let it have access to your contacts.
- When we call you your screen will display the name of one our staff and will play a ringtone if the sound on your device is turned on.
- At the bottom of your screen there will be a green circle that you either click or swipe up to answer the call.
Please review the Visitors Brochure, and Attestation found below
- Visitors Brochure
- Indoor Visitor Attestation (This form will be completed the day of your visit on site)